Markdown Tables Syntax - Tutorial
Markdown, the lightweight markup language beloved for its simplicity and readability, excels at formatting text for online environments. While not originally designed for tables, various implementations, most notably GitHub Flavored Markdown (GFM), have embraced this functionality.
This guide delves into the nuances of creating and utilizing Markdown tables, empowering you to present data effectively within your Markdown documents.
Markdown Table Syntax Demystified: The Foundation
Crafting a Markdown table hinges on a clear understanding of its basic syntax. Remember, pipes (|) separate columns, and hyphens (-) define the header row, acting as a visual delimiter. Here’s the core structure:
The basic Markdown table syntax looks like this:
| Column 1 | Column 2 |
| ------------- | ------------- |
| Cell 1, Row 1 | Cell 2, Row 1 |
| Cell 1, Row 2 | Cell 1, Row 2 |The rendered output:
| Column 1 | Column 2 |
|---|---|
| Cell 1, Row 1 | Cell 2, Row 1 |
| Cell 1, Row 2 | Cell 2, Row 2 |
To break it down:
- Tables are made up of rows separated by newlines.
- The first row is the header, which defines the column names.
- Columns are separated by pipe
|characters. - The second row is a separator between the header and data rows. Colons
:are used to align columns.
That covers the basics, but there’s more you can do to customize Markdown tables.
Aligning Your Table Data
GFM empowers you to control how text aligns within table cells. Use colons strategically:
- Left-align:
:--- - Right-align:
---: - Center-align:
:---:(colons on both sides)
For example:
| Left | Centered | Right |
| :----------- | :--------------: | -------------------------: |
| This is left | Text is centered | And this is right-aligned |
| More text | Even more text | And even more to the right |The rendered output:
| Left | Centered | Right |
|---|---|---|
| This is left | Text is centered | And this is right-aligned |
| More text | Even more text | And even more to the right |
Styling Table Content
Inside Markdown table cells, you can apply other Markdown formatting like italics, bold, links, and inline code.
For example:
| Name | Location | Food |
| ------- | ------------ | ------- |
| *Alice* | **New York** | `Pizza` |
The rendered output:
| Name | Location | Food |
|---|---|---|
| Alice | New York | Pizza |
Keep your tables neat and readable, but use bold/italics when it makes sense to highlight important content.
Adding a Header Row
For longer tables, it’s helpful to add a header row to distinguish column names. Simply add another separator row below the first:
| | | |
| ---------- | ------------------- | -------- |
| **Name** | **Location** | **Food** |
| Alice | New York | Pizza |
| Bob | Paris | Crepes |
The rendered output:
| Name | Location | Food |
| Alice | New York | Pizza |
| Bob | Paris | Crepes |
The header row helps orient readers when you have lots of columns.
Spanning Columns
You can make cells span multiple columns by adding extra pipes |.
For example:
| Alice | Reddit | Twitter |
| ----- | -------- | ----------- |
| Alice | u/alice | @alice |
| | /r/pizza | @ilovepizza |
The rendered output:
| Alice | ||
|---|---|---|
| Alice | u/alice | @alice |
| /r/pizza | @ilovepizza |
Spanning cells allow you to customize the structure of your tables.
Escaping Pipes
If you need to display a pipe | character in a cell, escape it with a backslash \:
| Column 1 | Column 2 |
| ---------- | -------- |
| Foo \| Bar | Baz |
The rendered output:
| Column 1 | Column 2 |
|---|---|
| Foo | Bar | Baz |
Use escaping for full control of table content.
Adding a Caption
You can add a caption below your Markdown table with regular Markdown syntax:
| Name | Location |
| ----- | -------- |
| Alice | New York |
**Table 1:** Sample data
The rendered output:
| Name | Location |
|---|---|
| Alice | New York |
Table 1: Sample data
Captions help add context for readers.
Content Craftmanship: What Goes Inside the Cells
Markdown’s core formatting tools shine within table cells. You can leverage bold, italics, links, code blocks, and even basic HTML tags (like <br> for line breaks) to enhance your data’s presentation. Remember, escape pipes (|) with backslashes if they’re part of your content to avoid confusion.
Beyond the Basics: Advanced Techniques
While the core syntax empowers you to create functional tables, here are some advanced tips:
- Column Width: Markdown doesn’t enforce fixed column widths, but you can achieve a consistent look by manually adjusting cell content length or using CSS in some Markdown processors.
- Footnotes: Utilize the
<kbd>*</kbd>syntax within a cell to create footnotes. Reference them elsewhere in the table using numbers within square brackets (e.g.,[1]). - Long-Tail Keywords: Consider strategically incorporating relevant keywords within your table headers and content to boost search engine visibility.
Tools and Generators – Helpful Resources
Here are some handy Markdown table resources:
- Markdown Tables Generator – browser-based visual table editor
- Markdown Table Generator – Use Markdown Table Generator for quick Markdown table creation
- Convert CSV to Markdown Table – upload CSV files to generate Markdown tables
- Markdown Tables Assistant – generates Markdown tables from the clipboard on iOS
- Markdown Table Editor VS Code Extension – table editing inside VS Code
- Markdown Table Formatter VS Code Extension – a streamlined Markdown plugin for table formatting.
With the power of Markdown tables and these handy tools, you can include simple yet powerful tables in your Markdown documents.
Additionally, many Markdown editors, like Typora and Zettlr, offer built-in table editors, allowing you to visually create and edit tables directly within your Markdown documents.
If you work with VSCode, give the extension Markdown Table Prettifier a try.
➽ Check out my post about Markdown Link.
In Conclusion: The Power of Markdown Tables
By mastering Markdown tables, you unlock a versatile tool for presenting data clearly and concisely within your Markdown projects. Embrace the simplicity and flexibility of this approach, and don’t hesitate to experiment with the formatting options to create visually appealing and informative tables. Remember, practice makes perfect, so start crafting your Markdown tables today!
I hope this comprehensive guide empowers you to master Markdown tables and elevate your data presentation skills. Feel free to ask if you have any further questions!
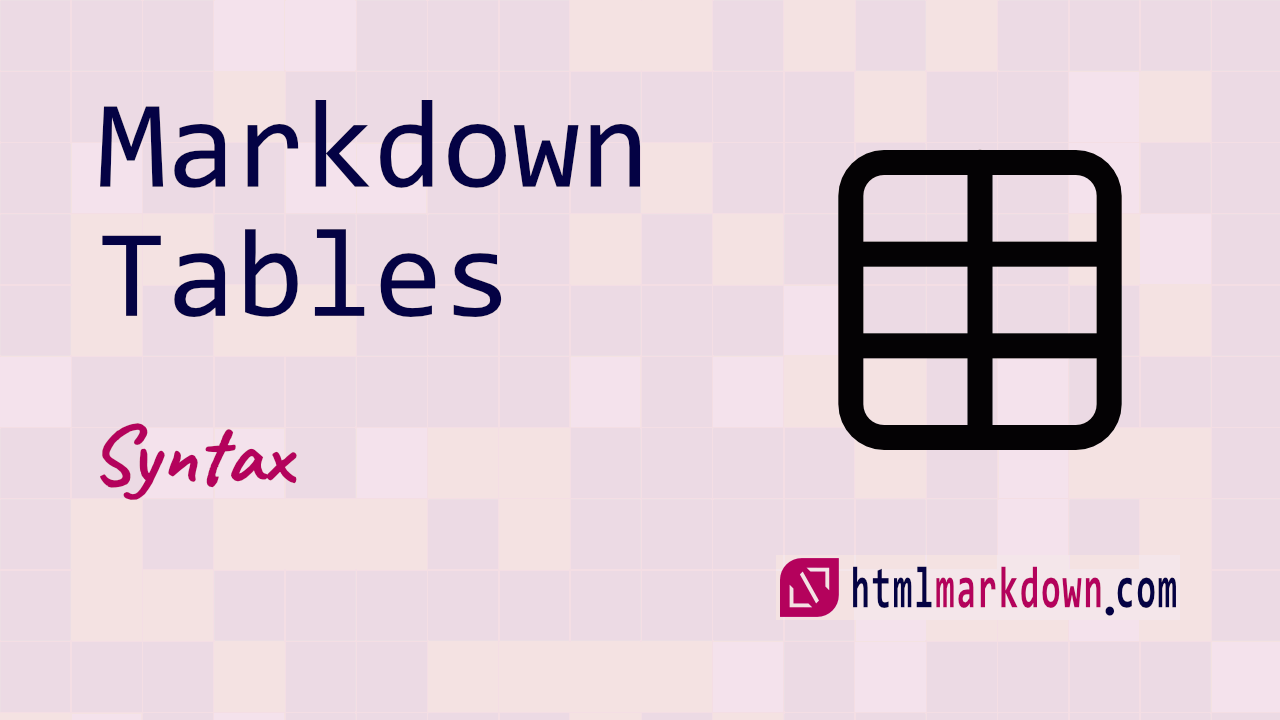
My table doesn’t have lines. It’s aligned like a table just no lines.
The “Spanning Columns” section does not show a working example of anything spanning multiple columns. I’m using Edge.
interesting article